Repairs
Using Repairs in ServiceTracker 5
Repairs

Clicking on the Repairs button will open a window and display the list of all currently “Open” Repairs. Repairs exist in several states, “Open”, “Cancelled”, “Deferred”, “Monitored” & “Closed”.
** When listing calculating Running costs, ServiceTracker will only count Repairs that have been marked “Closed”
Repairs Register

- The New button allows the user to add a new, blank Repair.
- The Find button allows you to search for a vehicle by Repair ID # or Invoice #.
- The open button will list all Repairs that are currently “Open”.
- The closed button will list all closed Repairs BETWEEN the Start & End date on the dashboard.
- The repairer lists all repairers and allows editing and addition of new suppliers & repairers.
- The Settings button allows for the addition and configuration of Repair Types
- The pivot table is an advanced tool to query Repair information. This is explored in later sections.
Open & Closed Repairs
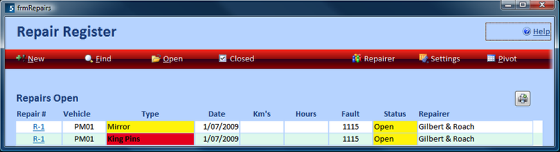
The “Repairs Open” list is automatically loaded when you click on Repairs. Open Repairs are repairs that are open, deferred or monitored.
Cancelled and closed repairs are considered closed.
Each Repair has a Repair #. This starts at 1 and will increment each time a repair is created. You notice the number starts with an “R” to indicate it’s a Repair. The Repair number is blue and underlined, indicating it is a hyperlink. Throughout the system, anywhere that you click on a Repair (R-#) hyperlink it will open Repair Detail Screen. Each repair may have several “items”.
The Repairs Open list is read only so you need to click on a Repair # to edit any information on that Repair.
Repairs may be prioritised based on the urgency of the repair a white background indicates a minor priority, yellow indicates normal and red is urgent.
Like the Vehicle Lists, you can sort the list by clicking on the column heading. Double clicking will sort the column in reverse order. Clicking on the Print icon will open a print preview of the exact information on the screen. You will notice that the information on the report is in the same order that you left it on the screen.
The Repairs Closed List will list all Repairs that have been closed BETWEEN the Start and End dates on the dashboard. Example If you would like a list of all Repairs completed in the month of July, set the start date on the dashboard to 1/7 and the end date to 31/7 then open Repairs and Click on the Closed Repairs Button
The Repairs open list provides a list of ALL outstanding repairs regardless of date.
Repairs Detail
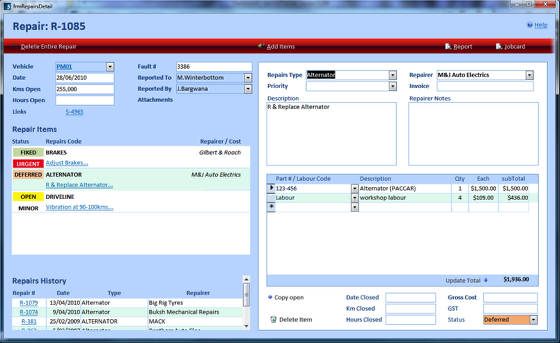
The repairs detail screen is designed to follow a vehicle fault report of defect sheet. The Vehicle, Date, Fault #, Km/Hrs and reporting individuals are at the top left of the screen.
As reported faults & defects often contain multiple items, these are displayed as “Repair Items”. The description field is blue and underlined indicating it is a hyperlink. Clicking on the description will open the full detail of the line item. This is how the user changes between each repair item.
Using the Menu, you may add items, delete the repair, Print a tax invoice, Print a report of the page or Print a jobcard.
The Repairs Items Detail screen covers the detailed information for a repair item. Start by selecting a Repairs Type from the list, the repairer who has done (or is going to do) the job and prioritise the item. Once a repair category is selected, the repairs history will automatically filter to show the user the recent history of the same repair codes.
Type into the Repair description field the work that needs to be done. The repairers notes can be added in the Repairer notes after the work has been completed.
When printing a job card, if the line items are for different repairers, ServiceTracker will ask you which repairer you wish to print a jobcard for.
The Repair Iitem status is green if the repair has been fixed or cancelled. All other states appear yellow to indicate outstanding work or orange to indicate a deferred repair.
Whilst Kms & Hours are not mandatory fields, it is useful to record these readings for repair parts that are warranted by kms or hours.
Similar to a service, you cannot close a repair without putting a date in the Date Closed Field. You may also enter the Invoice number and date paid.
Parts & Labour are added in the same manner as a Service.