Service
Services & Scheduled Maintenance in ServiceTracker
Services

Clicking on the Service button will open a window and display the list of all currently “Open” Services. Services exist in two states, “Open” & “Closed”. When you create a New service to print off a jobcard, the service is “Opened” when you tick the completed box, the service becomes “Closed”.
A typical scenario:
A vehicle is due for a B service. You create a new service, select the vehicle, select B service and print the jobcard. When the service has physically been done & the mechanic has completed the jobcard you update the system with the date, kms (or hours) when the work was done and check the box to Close the service.
** When listing calculating Services Due and Running costs, ServiceTracker will only count Services that have been marked “Closed”
Closing a window
Click on the “X” at the top right of a window to close. The X will turn red when the mouse is placed over it.
The Toolbar
Listed across each window is a toolbar for the functions of the current section. Single clicking will activate a function.
The Service Register

- The New button allows the user to add a new, blank service.
- The Find button allows you to search for a vehicle by Service ID # or Invoice #.
- The open button will list all services that are currently “Open”.
- The closed button will list all closed services BETWEEN the Start & End date on the dashboard.
- The invoice Summary function is an advanced tool to verify costs of external invoices that have been split over Service, Repairs & Tyres. This is discussed later.
- The repairer lists all repairers and allows editing and addition of new suppliers & repairers.
- The Settings button allows for the addition and configuration of service groups, their intervals, warning periods and checklist items.
- The pivot table is an advanced tool to query service information. This is explored in later sections.
Open & Closed Services
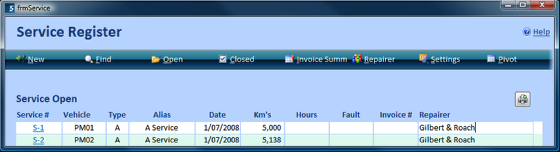
The “Service Open” list is automatically loaded. Open Services are just that, they have been opened in the system to create a new service, but not marked as completed to close them.
Each service has a Service #. This starts at 1 and will increment each time a service is created. You notice the number starts with an “S” to indicate it’s a service. The service number is blue and underlined, indicating it is a hyperlink. Throughout the system, anywhere that you click on a Service (S-#) hyperlink it will open Service Detail Screen.
The list is followed by a Type and Alias. Service Types include A,B,C,D & E Services. As many fleet owners use different terminology, an “Alias” column has been included to attach a second label to a service examples include:
A = 250 Hour
A = X or S (Scania)
A = O (Some Japanese makes)
A = Grease etc.
Alias names are configured in Service Settings along with Intervals and service checklists. The Service Open list is read only so you need to click on a Service # to edit any information on that service.
Like the Vehicle Lists, you can sort the list by clicking on the column heading. Double clicking will sort the column in reverse order. Clicking on the Print icon will open a print preview of the exact information on the screen. You will notice that the information on the report is in the same order that you left it on the screen.
The Service Closed List will list all services that have been closed BETWEEN the Start and End dates on the dashboard. Example: If you would like a list of all Services completed in the month of July, set the start date on the dashboard to 1/7 and the end date to 31/7 then open Service and Click on the Closed Services Button
The Service Detail Screen
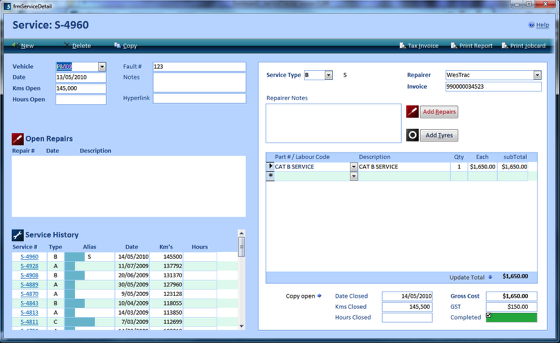
The Service Detail screen displays the Service # at the top left of the screen. The Menu bar contains options to add another Service directly, Delete the current Service, Copy the current Service, print a Tax Invoice, Print the current screen or Print a Service Jobcard.
Any outstanding repairs for the vehicle will be listed in the “Open Repairs” List. The most recent Service History for the vehicle is listed under “Service History”
When using ServiceTracker as a reporting tool, you open and close a service in one step.
Alternatively, to print a jobcard for the workshop, Select the vehicle from the list, Add a fault # if applicable, add the kms/hrs, Select a Service Type From the Drop down list and add a repairer from the list. You can then select “Print Jobcard”. The jobcard will display in print preview mode. Use Ctrl + P to open the print menu.
When the Service Type is selected ServiceTracker will check to see if the Vehicle has a parts list. If there are parts for the particular type of Service they will automatically be added to the Parts & Labour List. If there are prices listed on the Parts Register, ServiceTracker will also add these prices to the Parts & Labour List.
Additional parts may be added on the blank row with the *. You may start typing a part number or double click in the description box to search by description. When all parts have been entered, use the ˅ button to update the totals.
ServiceTracker will remove the GST and allow you to enter an invoice # which you may search by later.
If Repairs or Tyres were reported or noted to be outstanding from the service, ServiceTracker features an Add Repairs and an Add tyres function to streamline recording additional information.
ServiceTracker will not let you close a Service without a “Date Closed” entered. When calculating Service Intervals and running costs, ServiceTracker will always use the Date Closed & Kms / Hours Closed for calculations.