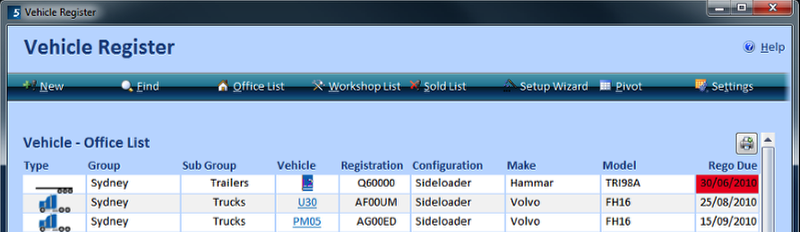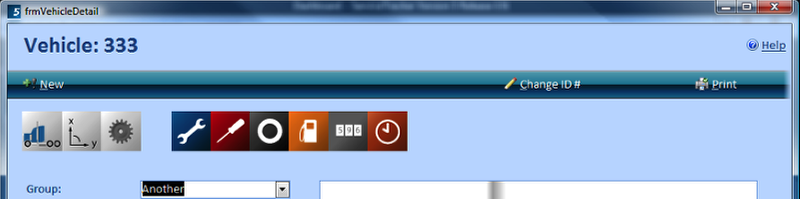Vehicles
Vehicle - The core of ServiceTracker 5
The Vehicle Register Toolbar
Clicking on the Vehicles button will open a window and display the list of all current vehicles. The Vehicles Register window has several features or conventions that are common throughout the system.
Closing a window
Click on the “X” at the top right of a window to close. The X will turn red when the mouse is placed over it.
The Toolbar
Listed across each window is a toolbar for the functions of the current section. Single clicking will activate a function.
The New button allows the user to add a new vehicle. The Find button allows you to search for a vehicle by Vehicle #, Registration, Group or Sub group. The office List will return you to the Office List, Workshop List will display the workshop list and the Sold list?
ServiceTracker features a Setup wizard to streamline medial task such as defining Vehicle grouping and system settings. The Pivot table allows the user create custom lists of vehicle information. The settings button allows you to change settings applicable to the Vehicles section of ServiceTracker.
Window Sub Heading and Colum Headings
The Vehicle register by default lists the “Vehicle Office List”. A list refers to the rows of information displayed on the screen.
Vehicle Register Data
Below this Title are the column headings: Type, Group, Subgroup etc. Single Clicking on a column heading will sort the list by the applicable column in ascending alphabetical order. Double Clicking on a column will sort the list in descending order.
Each list also has a Print Icon. Clicking on this icon will open a print preview of the information on the screen.
You will notice that the information on the report is in the same order that you left it on the screen.
The registration column will change colour when a Registration Expiry date is approaching. The amount of warning provided can be adjusted by clicking on the Settings button.
The Vehicle Column text is underlined and blue. This is a Hyperlink and indicates that clicking on a vehicle # will take you to more information about that vehicle. Only a single click is required.
Vehicle Detail Screen
Clicking on a Vehicle # that is underlined and blue anywhere in the system will open the vehicle detail screen. The purpose of the vehicle detail screen is to provide ALL information for a particular vehicle, including History, Settings and current information.
The menu bar allows you to add a new vehicle, rename the current vehicle or print the vehicle information. Note: Only an administrator is allowed to rename a vehicle.
Buttons on the Vehicle Detail Screen
The first 3 grey buttons at the left of the screen allow the user to access the vehicle settings, configuration and information.
General Information
The first page lists the information typically found on registration papers. There is also the ability to group vehicles, add further engine information, bought & sold dates and the use of 5 custom fields. The screen also allows for a large amount of notes. You can also add a photo of a vehicle by double clicking on the green truck image.
Dimensions & Capacities
Clicking on the second button displays the vehicles weights, volumes and axle configuration. Indicating the correct axle configuration ensures that a tyre may only be fitted to a legitimate location. Axle, Brake & Rim information may also be detailed on a per axle basis. To expedite this process for trailers, you can utilise the copy function.
Settings & Parts
The third Vehicle button displays the parts used by the particular vehicle as well as the settings for the vehicle. These settings may be adjusted on a bulk scale in the setup wizard. There is also an additional 12 custom fields that may be renamed to suit the business. A change to a custom field name is reflected throughout the system.
The remaining buttons are identical to those listed on the dashboard main menu. Clicking on each of these buttons will list the full history for the particular vehicle. For example, clicking on the service button will display the service history for the current vehicle.
To close the vehicle detail screen, use the “X” at the top right hand corner of the window. ServiceTracker will automatically save as you go.
If you change some information and need to undo your work, press the escape (ESC) key.